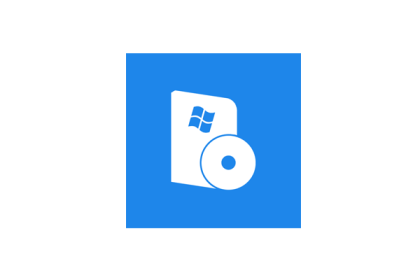
Если вы располагаете компьютером с Windows 7 или 8 на борту, до конца июля можно обновиться до Windows 10 бесплатно. Хотя все данные, приложения и большинство настроек системы останутся нетронутыми, обновление может негативно сказаться на производительности.
Данная пошаговая инструкция расскажет, как установить Windows 10 с нуля (имеется в виду так называемая чистая установка) на ваш компьютер. Рекомендуется к прочтению пользователям, уже осуществившим переход на десятку, а также людям, которые все еще работают с Windows 7 или 8.
Важное примечание: с небольшой долей вероятности некоторые персональные данные в процессе установки новой операционной системы будут стерты, поэтому обязательно создайте резервную копию всей важной информации. Если вы хотите узнать больше о подготовке вашего компьютера к Windows 10 (включая резервное копирование), ознакомьтесь с мануалом Как подготовить компьютер к установке Windows 10.
Если Windows 10 уже установлена
Если на вашем компьютере уже установлена Windows 10, самым простым способом обновления устройства станет его сброс:
- В меню «Пуск» Windows 10 нажмите «Настройки» («Параметры»).
- На странице «Настройки» нажмите на кнопку с надписью «Обновление и безопасность».
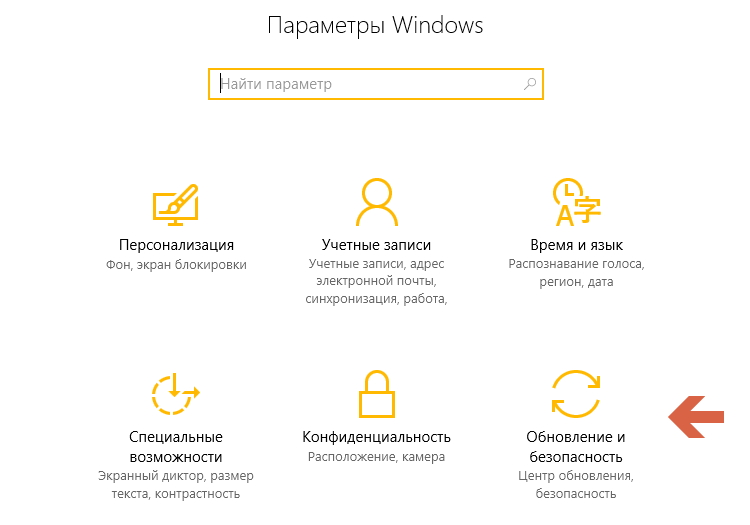
- Теперь на странице обновлений и безопасности нажмите «Восстановить», затем в разделе «Сбросить этот компьютер» нажмите «Начать».
- Выберите опцию «Удалить все». Кроме того, вы можете сохранить личные файлы (например, папки «Рабочий стол» и «Документы»), которые сохранят файлы в вашем профиле без изменений. Обратите внимание, что последняя опция «Восстановить заводские настройки» доступна только на некоторых компьютерах и будет переустанавливать исходную систему Windows, которая была на вашем компьютере, когда вы ее купили.
- Вам будет предложено просто Удалить мои файлы или Удалить файлы и очистить диск. В принципе, если вы собираетесь сохранить компьютер для себя, выберите первый вариант. Если вы намерены отдать его или продать после сброса, выберите второй вариант, который займет несколько больше времени.
Выбрав необходимые опции из списка выше, нажмите кнопку «Сбросить». Компьютер перезагрузится и через какое-то время (от 10 минут до получаса, а может и дольше, в зависимости от производительности вашего ПО) у вас будет устройство с чисто установленной Windows 10. Обратите внимание: сброс устройства таким образом предусматривает потерю возможности отката windows к предыдущей версии.
Для компьютеров с Windows 7/8
Если на вашем компьютере используется Windows 7 или 8, и вы не желаете обновлять систему с помощью Центра обновления Windows, можно установить Windows 10 с нуля при помощи установочного диска. В качестве такового я лично предпочитаю использовать флэшку (USB-накопитель), так как с помощью флешки установить систему можно на любом оборудовании, в том числе без оптического привода. Вам понадобится диск объемом не менее 3 ГБ. Вот инструкция по установке:
- Перейдите на страницу загрузки Microsoft Windows 10 и нажмите «Скачать сейчас».
- Запустите загруженный инструмент, выберите «Создать установочный носитель для другого ПК» и нажмите «Далее».
- Выберите язык, версию и архитектуру для Windows 10, затем нажмите «Далее». Обратите внимание: N-версия Windows 10 предназначена для некоторых европейских стран и не включает Windows Media Player. Если вы решите сделать установочный носитель как для 32-х, так и для 64-битной Windows, вам понадобится флешка, у которой есть как минимум 6 ГБ дискового пространства. Если вы намереваетесь установить Windows 10 на текущий компьютер, вы можете установить флажок Использовать рекомендуемые опции для этого компьютера.
- Выберите USB-накопитель для использования в качестве установочного носителя.
- Вставьте флэш-накопитель в USB-порт компьютера и нажмите «Далее». После того, как диск выбран, начнется загрузка Windows 10. В зависимости от скорости вашего интернет-соединения это может занять от нескольких минут до нескольких часов. Как только загрузка будет завершена, инструмент займет еще немного времени, чтобы превратить флеш-накопитель в установочный носитель Windows 10. Затем вы можете использовать эту флэшку для обновления или установки Windows на любом компьютере. Удобно, не так ли?
- Вставьте установочный носитель флэш-накопителя в компьютер под управлением Windows 7 или 8, который вы хотите обновить. Откройте диск в Проводнике и дважды щелкните файл Setup. Процесс обновления начнется.
- После короткой подготовки, включая проверку обновлений из Интернета и просьбой принять условия использования, вам сообщат о готовности к установке.
- На следующем шаге вы можете выбрать Ничего не сохранять (чтобы у вас была действительно самая свежая версия Windows 10), Сохранить только личные файлы (ваши документы, музыка, фотографии останутся нетронутыми) или Сохранить личные файлы, приложения и настройки Windows (у вас не будет в этом случае чистой установки Windows 10). После этого нажмите «Далее».
Следуйте за дальнейшими указаниями по установке, и как только она завершится (если вы выберете вариант Не сохранять ничего или Сохранить только личные файлы) — у вас будет чистая установка Windows 10 на вашем компьютере.
Вуаля — мы установили систему с нуля :=) Все инструкции по windows 10 собираем на странице путеводителя.

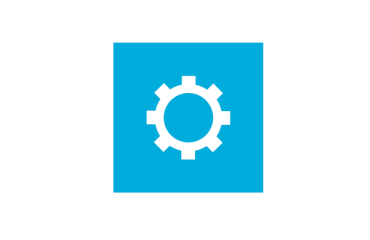


Я обновлялся с 8 до 10 домашние, 10 интересная система но не всем она подходит. Особенно когда ОЕМ были системы. После чистой установки не остаётся заводских образов. И самое смешное что когда делаешь ремонт своей операционной системы кому-то кажется что ты вор.