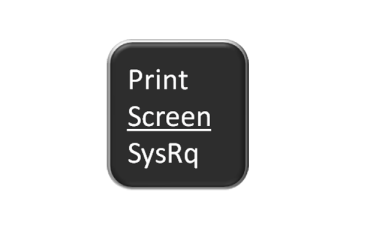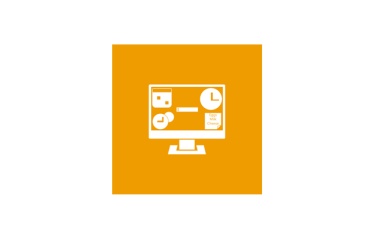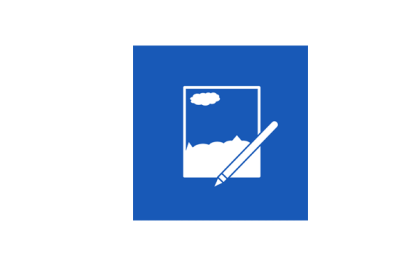
В браузере Edge от Microsoft, установленном по умолчанию на устройствах с Windows 10, есть несколько новых функций, на которые хотелось бы обратить особое внимание, в том числе очень шустрый и безопасный движок рендеринга (который был доступен в качестве экспериментальной функции в сборке 9926) .
Но самая крутая новая функция — это рисование, то есть способность рисовать, писать и вообще размечать веб-страницы непосредственно в браузере. Вы можете поделиться своими заметками по электронной почте или через социальные сети. Также присутствует возможность сохранить ваши художества в OneNote.
Как начать рисование
Когда в браузере вы перешли на веб-страницу и захотели сделать отметку, щелкните маленький значок, который выглядит как ручка и бумага в верхнем правом углу окна. Там их немного, найти необходимый очень просто.
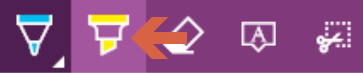
Веб-страница обновится, и панель инструментов будет выглядеть поверх обычной панели инструментов. С левой стороны панели инструментов можно увидеть пять значков: перо, маркер, ластик, текст и булавка. Инструмент «Перо» выбран по умолчанию, поэтому вы можете просто начать писать, если хотите (средней толщины, светло-голубые чернила). Если вы хотите изменить цвет пера, щелкните значок пера, чтобы выбрать один из 12 цветов и трех размеров.
Чтобы использовать маркер, который позволяет выделять текст и изображения, а не рисовать поверх них, нажмите кнопку маркера. Нажмите кнопку маркера еще раз, чтобы выбрать его цвет и форму (шесть цветов, три фигуры).
Нарисуйте что-нибудь
Если вы предпочитаете ввод текста, можно использовать текстовый инструмент, чтобы комментировать веб-страницу. Для этого нажмите кнопку текстового инструмента, а затем щелкните в любом месте страницы. В этом месте появится пронумерованный штифт, а рядом с ним вы увидите текстовое поле, в котором вы можете ввести все, что хотите.
Если вы хотите убрать страницу, рекомендуем закрыть текстовое поле, нажав на пронумерованный вывод. Инструмент останется там, где он есть, но текстовое поле будет сведено к минимуму. Чтобы снова открыть текстовое поле, просто нажмите на него еще раз. Вы также можете переместить текстовое поле, нажав и перетащив пронумерованный штифт.
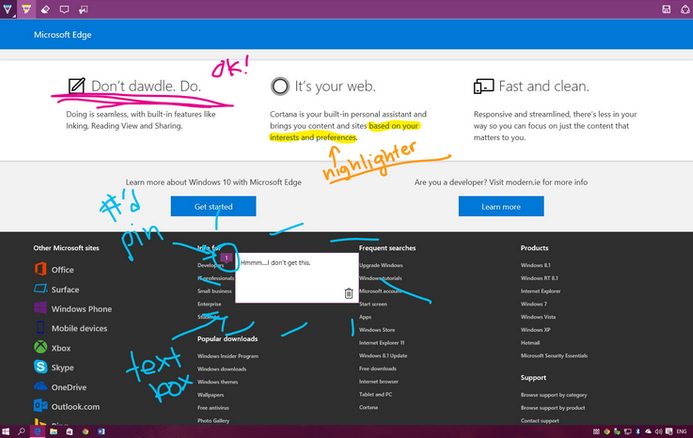
Чтобы удалить и вывод комментария, и текстовое поле, щелкните значок корзины в правом нижнем углу текстового поля. Одно замечание: при использовании текстового инструмента все маркеры «чернила» (перо и маркер) будут отображаться во всех текстовых полях.
Инструмент отсечения также превратит ваш курсор в перекрестие, чтобы вы могли вырезать часть страницы. Он работает аналогично инструменту Snipping Tool — щелкните значок инструмента, и страница исчезнет. Как только у вас есть выделенный раздел, вы увидите маленький значок в правом нижнем углу — щелкните его, чтобы скопировать участок (вы можете вставить его в другую программу (к примеру, Microsoft Paint) для того, чтобы сохранить.
Поэтапное удаление
В Windows 10 Pro Insider Preview Build 10158, наконец, заработал ластик. Нажмите кнопку инструмента «Ластик», чтобы предоставить вашему курсору возможность стереть. Удерживайте и перемещайте курсор над любыми чернилами (перо или маркер), чтобы стереть их с экрана. Что интересно, так это то, что вы не можете стирать штрихи, просто нажимая на них — вы должны удерживать кнопку мыши и перемещать курсор по ним в режиме «стирания». Это не очень удобно, так как если вы случайно наведёте мышь на два разных штриха, оба штриха будут стерты безвозвратно.
Чтобы стереть всю страницу, нажмите кнопку инструмента «Ластик» во второй раз. Появится меню с вариантом: сбросить все чернила.
Поделиться или сохранить
С правой стороны панели инструментов можно увидеть значок сохранения и значок общего доступа. Чтобы сохранить веб-страницу с вашими аннотациями, щелкните значок «Сохранить».
Появится меню с различными вариантами. Можно отправить свое творение в OneNote или добавить его в избранное.
Чтобы поделиться своими художествами, щелкните значок общей папки, чтобы открыть боковую панель совместного доступа Windows 10. В верхней части боковой панели вы увидите имя вашего файла. Нажмите на него, чтобы выбрать, предоставлять ли общий доступ к вашему файлу в виде ссылки или скриншота. Под ним вы увидите список приложений и программ, которые вы можете использовать для совместного использования вашего файла.
Разработчики постоянно вносят корректировки в работу системы, поэтому заглядывайте чаще в наш путеводитель по Windows 10!