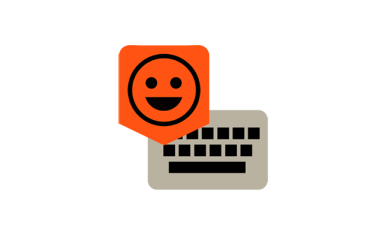[vc_column_text width=»1/1″ el_position=»first last»]
[vc_column_text width=»1/1″ el_position=»first last»]
Такой процесс, как чистка реестра ОС Windows 7 — 10 необходим для того, чтобы освободить компьютер от ненужной скопившейся в нем информации, так как это отрицательно влияет на работоспособность ПК.
На данный момент в Интернете можно найти множество доступных бесплатных программ для чистки реестра. В основном, они различаются визуальным оформлением и скоростью выполнения работы. Неплохим вариантом является программа CCleaner. Это официальный бесплатный софт с удобным интерфейсом.
Удаляем ненужное, чистим реестр
Чтобы начать процесс, откройте вкладку «Очистка». Выберите и отметьте галочкой программы, которые хотите подвергнуть чистке. Затем запустите процесс с помощью кнопки «Анализ» и ждите некоторое время. Можно удалить такие файлы, как журнал посещений, временные файлы, куки (файлы, создающиеся браузером), хранилище неиспользуемых файлов Windows и т.п. С помощью кнопки «Очистка» завершите задачу.
Затем выберите пункт «Реестр», и изучите в «Поиске проблем» предложенный список. Если вы не знаете, как его корректировать, рекомендуется кликнуть на «Исправить» и закончить процесс. Резервную копию можно не сохранять.
В этой же программе можно убрать неиспользуемые софты и автозагрузки. Откройте вкладку «Сервис» и внимательно просмотрите предлагаемый список.
Используя вкладку «Удаление программ», вы сможете освободиться от ненужных программ или остатков неправильно удаленного ПО, которые засоряют ваш ПК.
Во вкладке «Автозагрузка» вы увидите реестр программ, запускающихся автоматически с включением компьютера. Посмотрите, какие из них можно отключить, чтобы разгрузить ПК.
Функция поиска файлов понадобится вам для того, чтобы найти нужный файл, который вы потеряли.
Восстановление системы – полезная функция в случае, когда какое-то ПО было установлено с ошибкой или вы обнаружили лишние программы, ненужные вам. Чтобы не выполнять полную переустановку всей windows, можно просто восстановить систему.
С помощью функции стирания дисков вы можете перезаписать раздел жесткого диска. Цель этой операции та же – очистить диск от ненужной информации.
[/vc_column_text] [vc_column width=»1/2″ el_position=»first»] [vc_text_separator title=»Советы и рекомендации» title_align=»separator_align_center» width=»1/1″ el_position=»first last»] [vc_cta_button title=»какой процессор лучше для компа» href=»https://windows-9.net/processor-intel-amd.html» color=»wpb_button» size=»btn-large» icon=»wpb_balloon» target=»_self» position=»cta_align_bottom» width=»1/1″ el_position=»first last»] [vc_cta_button title=»как выбрать внешний жесткий диск» href=»https://windows-9.net/western-digital-seagate-hdd.html» color=»wpb_button» size=»btn-large» icon=»wpb_chart» target=»_self» position=»cta_align_bottom» width=»1/1″ el_position=»first last»] [/vc_column] [vc_column width=»1/2″ el_position=»last»] [vc_text_separator title=»Компьютерная помощь» title_align=»separator_align_center» width=»1/1″ el_position=»first last»] [vc_cta_button title=»восстановление данных диска hdd» href=»https://windows-9.net/hdd-disk-data-recovery.html» color=»wpb_button» size=»btn-large» icon=»wpb_chart_pie» target=»_self» position=»cta_align_bottom» width=»1/1″ el_position=»first last»] [vc_cta_button title=»почистим ноутбук самостоятельно» href=»https://windows-9.net/clean-notebook.html» color=»wpb_button» size=»btn-large» icon=»wpb_binocular» target=»_self» position=»cta_align_bottom» width=»1/1″ el_position=»first last»] [/vc_column]