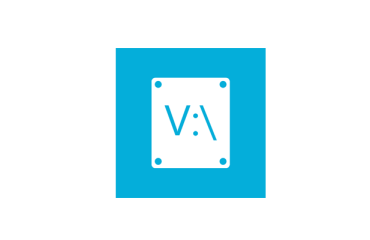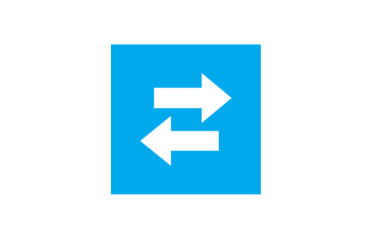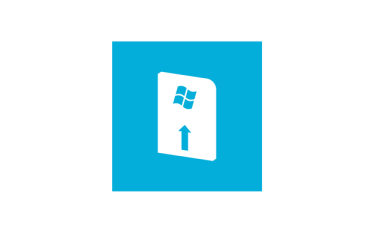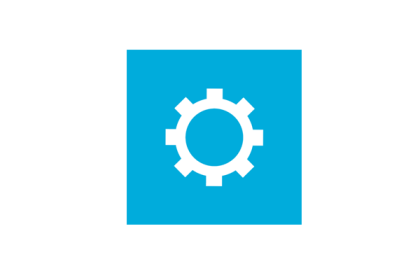
Прежде чем приступить к установке и настройке Windows 10, рекомендуем вам уделить несколько минут и подготовить свой компьютер, чтобы процесс обновления прошел без проблем и сбоев. Эта инструкция включает в себя проверку обновлений, резервное копирование вашей личной информации и создание образа системы.
Системные требования для Windows 10
- Процессор: 1 ГГц или выше;
- ОЗУ: 1 ГБ (32-разрядная версия) или 2 ГБ (64-разрядная версия);
- Дисковое пространство: 16 ГБ (32-разрядная версия) или 20 ГБ (64-разрядная версия);
- Графика: видеокарта с поддержкой DirectX 9 с драйвером WDDM.
Вы также можете проверить, сможете ли вы работать под управлением Windows 10 прямо с вашего рабочего стола. Вам понадобится компьютер или планшет под управлением Windows 7 с пакетом обновления 1 (SP1) или Windows 8.1 Update. На рабочем столе щелкните маленький значок Windows, расположенный в правом конце панели задач, и выберите «Проверить мой компьютер» в левом меню.
Освободите место для системы
Для установки Windows 10 вам понадобится не менее 16 ГБ свободного места (см. сколько весит windows 10). Чтобы проверить, сколько свободного места на вашем жестком диске, зайдите в Мой компьютер, щелкните правой кнопкой мыши диск C: / и выберите Свойства. Вы можете освободить место, нажав кнопку Очистка диска. Обычно это не освобождает достаточно места, поэтому вам также может понадобиться удалить программы, которые вы больше не используете.
Чтобы удалить какую-либо программу в Windows 8, перейдите в меню Пуск, щелкните правой кнопкой мыши фрагмент, который хотите удалить, и выберите Удалить. Вы также можете удалить программы через панель управления.
Для удаления программы в Windows 7 нажмите кнопку Пуск, затем выберите Панель управления, далее Программы и компоненты и выберите Удалить программу.
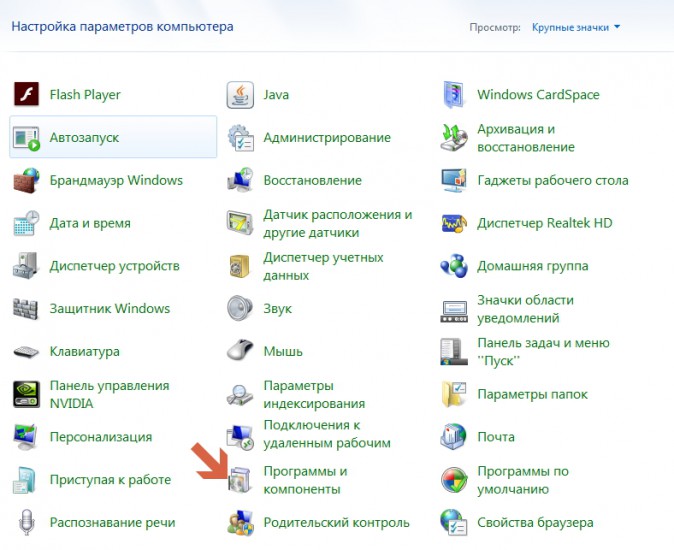
Резервное копирование данных в облако или внешний диск
Независимо от того, обновляете ли вы Windows 10 или нет, всегда стоит создавать резервную копию данных. Вы можете использовать облачные сервисы, такие как OneDrive, Dropbox, Google Drive, или внешний жесткий диск. Просто перетащите личные файлы — документы, фотографии, видео, музыку — все, что вы хотите сохранить в безопасности (в облаке или на внешнем диске).
Пользователи Windows 8 также могут использовать функцию «История файла», чтобы автоматически создавать резервные копии личных файлов.
Создание образа системы Windows 10
Операционные системы Windows 7 и Windows 8.1 поставляются пользователям с инструментом, который позволяет создавать системный образ (полная резервная копия всего на вашем компьютере). В панели управления выберите «Резервное копирование вашего компьютера» в разделе «Системы и безопасность». Слева выберите создать системный образ, выберите место, куда вы хотите сохранить его (я выбрал свой внешний накопитель), нажмите «Далее», убедитесь, что все выглядит хорошо, а затем нажмите «Начать резервное копирование».
По завершении процесса у вас будет возможность создать точку восстановления системы. Это может помочь вам быстро восстановить Windows, если у вас возникнут какие-либо проблемы.
Если вы в конечном итоге должны восстановить свой компьютер из образа системы, вы можете это сделать в панели управления. Начните с ввода «recovery» в окне поиска, нажмите «Восстановить», затем «Дополнительные методы восстановления» и выберите использование созданного ранее образа системы.
Обновление драйверов устройств
При установке новой версии Windows всегда рекомендуется проверить совместимость драйверов. Это поможет избежать проблем со стабильностью, которые могут возникнуть из-за железа вашего компьютера.
Многие производители уже имеют на вооружении драйверы для Windows 10. Чтобы проверить наличие драйверов, зайдите на веб-сайт поддержки производителя вашего ПК. Более продвинутые пользователи могут получить доступ к инструменту DXDIAG в Windows для проверки драйверов. Я также рекомендую загрузить драйверы на флэшку, на случай, если они понадобятся вам во время процесса установки.
После того как вы успешно обновили свой компьютер до Windows 10, обязательно ознакомьтесь с полным руководством по windows 10.