
Windows 10 Preview была обнародована всего несколько недель назад, но любопытство и интерес пользователей, которые с нетерпением ожидали выхода нового продукта, были настолько велики, что за этот небольшой срок скачать его успели миллионы людей по всему миру.
В этой статье мы ответим на самые популярные вопросы, связанные с тестовой версией Windows 10, которые сейчас интересуют пользователей: о том, что представляет собой система, как происходит установка Windows 10 Technical Preview, настройка интерфейса.
Windows 10 Technical Preview
Само название продукта указывает на его главную отличительную особенность – это тестовая версия, представленная лишь в ознакомительных целях. Она призвана наладить диалог между разработчиками и пользователями с целью усовершенствования окончательного продукта. Стать участником этого тестирования может каждый желающий, но рассчитывать на полноценную работу системы и использовать ее как полноценный рабочий инструмент ни в коем случае нельзя.
Эта тест-версия представляет собой сырой начальный продукт, который в процессе использования будет периодически видоизменяться. Так что не удивляйтесь, если во время работы с ней у вас что-то исчезнет, что-то появиться, а что-то просто перестанет функционировать. Поэтому проявлять гипер смелость и устанавливать ее на свой главный компьютер будет, по меньшей мере, неосторожно. Но если вы относитесь к числу смельчаков — энтузиастов, то, все же, позаботьтесь о том, чтобы у вас сохранилась резервная копия всех ваших данных.
Естественно, что какие-то катастрофические последствия не обязательно произойдут именно с вами, или же вообще могут не случиться, но лишняя безопасность не помешает. Кстати, об этом говорили и разработчики на презентации продукта.
Русскоязычных пользователей сразу хочется несколько расстроить, так как версия представлена только на английском языке. Хотя, настоящим фанатам – исследователям это вряд ли послужит помехой. По крайней мере, многие предпочитают скачать русификатор для windows 10 и приступить в тестированию операционной системы незамедлительно.
При использовании этой ОС помните о том, что нет совершенно никаких гарантий того, что многие характеристики тестовой версии обязательно будут присутствовать в конечном продукте.
Перед установкой Windows 10 Technical Preview
Автоматически соглашаться при установке любого продукта с пользовательским соглашением не читая в нем ни строчки – это уже стало доброй традицией у наших пользователей. А вот в этом случае – не помешало бы. В силу особенности продукта в его пользовательском соглашении вы найдете интересные особенные вещи.
Для тех, кто еще детально не ознакомился с информацией, которая была представлена на презентации Windows 10 Technical Preview и сейчас дублирована на официальном сайте Microsoft, напоминаем, что вместе с запуском этой версии стартовала программа Windows Insider Program, регистрация в которой – один из способов пользования новой Windows. Каждый, который здесь зарегистрировался, становится участником тестирования технологии.
Вроде бы ничего особенного, но в связи с этим нюансом необходимо помнить о том, что в этом случае Windows Preview выступает в качестве кейлогера, занимающегося фиксированием каждого клика пользователя. Microsoft официально об этом предупредила, ведь по-другому проанализировать работу системы и усовершенствовать конечный продукт просто невозможно. Это и есть обратная связь с пользователем, для которого установка Windows 10 Technical Preview – этап уже пройденный.
Любое нажатие вами клавиши будет зафиксировано и отправлено на сервер Microsoft для анализа. В частности, в компании будут знать обо всех приложениях, которые используются на вашем компьютере, о любом файле, который вы открываете, им будут видны все гаджеты для windows 10, установленные вами на рабочий стол. Кроме того, Microsoft будет доступна информация о вашем имени, адресе электронного ящика, ваших предпочтениях и интересах, журналах браузера, журналах поиска, файловой истории, станут доступны данные телефонных звонков и СМС сообщений, короче, абсолютно все, что будет зафиксировано при работе с новой системой.
Вот некоторые примеры того, как в Microsoft будут использовать полученную информацию:
- при установке какой-либо программы в поле зрения компании попадает информация об устройствах пользователей и приложениях, которую потом применяют для анализа определения и повышения совместимости;
- при открытии файла, компании становится известно абсолютно все об этом файле и приложении, в котором он открыт, а также о продолжительности его использования. Все это нужно для того, чтобы в процессе анализа повысить производительность;
- при наборе текста осуществляется сбор информации о символах, которые вводятся, для того, чтобы улучшить функциональность автозаполнения, проверки орфографии, и т. д.
В Microsoft предупредили, что вся эта информация будет храниться в специальных базах, данных на сервере компании. Но вот на 100% поручиться за то, что эти базы данных не будут когда-нибудь взломаны, вряд ли кто-то сможет.
Существенными плюсами регистрации в Windows Insider станет то, что вы сможете первым получать новые сборки, знакомиться с происходящими изменениями и новыми возможностями Windows Preview. Кроме того, вы будете участвовать в непосредственном создании конечного продукта.
Как скачать Windows 10 Technical Preview?
Если все вышеперечисленные факты вас совершенно устраивают можно приступить к скачиванию продукта и к дальнейшей установке Windows 10 Technical Preview на вашем компьютере.
Для начала обратите внимание на системные требования windows 10, которые необходимы для установки. Они не предусматривают чего-то сверхъестественного:
- процессор: 1 Ггц или более;
- оперативная память: 32битная версия – 1 ГБ, 64битная – 2 ГБ;
- жесткий диск: не менее 16 ГБ свободного места;
- графика: DirectX 9 совместимый девайс с поддержкой WDDM драйверов;
- наличие аккаунта в Microsoft;
- наличие доступа в Интернет.
Убедившись, что все эти данные у вас находятся в соответствии, можно приступить к загрузке. Напоминаем, что загрузка этого продукта с сайта Microsoft не требует никакой платы, и процесс осуществляется совершенно легально. При этом, значения, какая действующая система сейчас стоит на вашем компьютере, нет никакого. Ваши действия следующие:
- открываете страницу http://windows.microsoft.com/ru-ru/windows/preview
- проходите регистрацию для участия в программе тестирования Windows Insider Program (предварительно необходимо обзавестись аккаунтом Microsoft);
- выполняете принятие пользовательского соглашения и переходите на страницу загрузки. Ключ Windows 10 Technical Preview для всех предлагаемых версий один — NKJFK-GPHP7-G8C3J-P6JXR-HQRJR. Кстати, выбирать необходимо из вариантов 32 и 64-битной систем в английском варианте.
Мы уже говорили о том, как скачать windows 10 с официального сайта, там ничего сложного нет — скачивание этого продукта ничем не отличается от скачивания обычного ISO-образа. После этого вы должны записать его на диск либо флэшку любым доступным для вас способом. Пройдя все эти несложные этапы можно перейти к процессу установки.
Как установить Windows 10 Technical Preview?
Установка Windows 10 Technical Preview не отличается какими-либо трудностями или наличием огромного количества «подводных камней». Записанный на флэшку или диск образ нужно скопировать на компьютер, после чего в появившемся окне осуществляете ввод данных в соответствии с тем, как показано на скриншоте ниже:
Далее — следуйте пошаговой инструкции:
- жмем «Install now»;
- принимаем лицензионное соглашение и жмем «Next»;
- определяемся с типом установки: обновленная или чистая. Выбрать второе — «Custom: Install Windows only (advanced)» будет правильнее;
- далее необходимо осуществить выбор раздела, где вы хотите установить систему Windows 10 Technical Preview. Кроме того, в этом пункте предлагается совершить действия по разбивке диска на разделы нужного размера. Если вы храните на нем ценную для вас информацию, то отнеситесь к данному процессу со всей осторожностью. После проведения нужных действий – нажмите «Next»;
- на данном этапе начнется непосредственная установка Windows 10 Technical Preview, где она сама будет копировать нужные файлы, подготовит их к установке, выполнит установку всех составляющих и обновлений. Ваша задача в этом процессе – терпеливо ждать окончания.
Для тех, кто выполняет установку Windows впервые, напоминаем, что перезагрузка компьютера несколько раз во время этого процесса – дело обычное.
После завершения всех вышеперечисленных действий, нужно выполнить подготовку к первому запуску ОС:
- в появившемся экране будет предложен выбор ручной или экспресс-установки. Предпочтительнее ручную «Customize». Таким образом, все опции, которые не нужны, будут отключены;
- выбираем сеть между предложенным домашним и публичным вариантами. В нашем примере выбран первый вариант — Yes. For home or work networks;
- следующим шагом начинается настройка Windows 10 Technical Preview, а именно — Центра обновлений и функций безопасности. Наш выбор был за автоматическим получением драйверов для новых устройств, отказом от автоматического обновления приложений, включением службы SmartScreen, чтобы защитить компьютер от загрузки вредоносных объектов и в отказе от справки запроса «Do Not Track». Но, напоминаем, что при настройке Windows 10 Техникал превью вы можете выбирать то, что посчитаете нужным;
- в последующем предложенном перечне мы отдали предпочтение:
— использованию списков совместимости Эксплорера для того, чтобы улучшить работу сайтов;
— согласились с отправкой в Microsoft сведений о нашем расположении;
— согласились с отправкой данных об использовании справочных данных ОС.
Подобный выбор настроек Windows 10 Technical Preview не является обязательным и право остается за вами;
- в следующем предлагаемом перечне мы произвели отказ по всем предложенным пунктам. Несмотря на то, что использование системы предполагает передачу данных в Microsoft, предпринять попытки сохранить свою анонимность все же не помешает;
- после этого вам предложат ввести данные учетной записи Microsoft, если таковой у вас не имеется, тут же будет предложено ее создать. При положительном ответе жмем — «Create a new account»;
- в том случае, если вы отказываетесь от создания учетной записи, нажмите «Sign in without a Microsoft account», что даст возможность продолжения настройки Windows 10 без ввода данных учетной записи или ее создания;
- настройка windsows 10 продолжается последующим этапом, который предполагает введение учетной записи Windows, а также, если требуется – создание для нее пароля.
После этого вас доброжелательно поприветствует рабочий стол. Загрузка успешно завершена!
В нашем варианте лицензионный ключ для Windows 10 Technical Preview не понадобился. Если же у вас система его запросит, напоминаем, что он указан в этой статье несколько выше.
В завершение необходимо отметить, что на различных компьютерах процесс установки windows 10 может несколько отличаться, но в главных моментах, все же, сходен с пунктами, которые предложила наша пошаговая инструкция. Включаемся в процесс тестирования? смотрим видео инструкцию по установке win 10 от Юрия Лебедева и ждем итоговой версии!

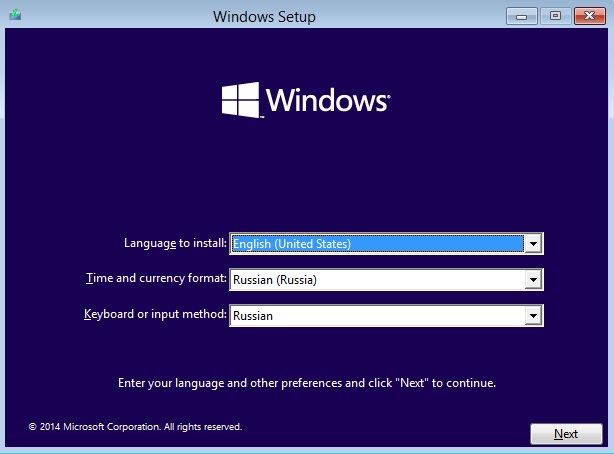
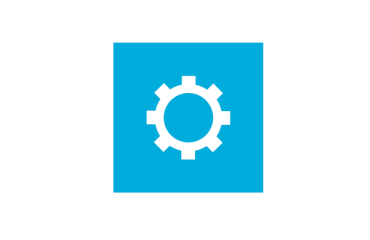
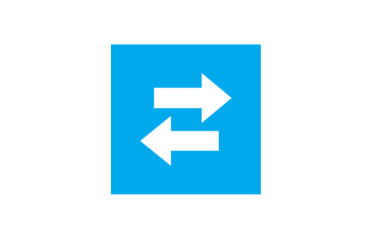
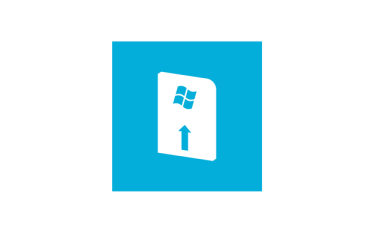
25ноября текущего года с 8,30 утра попытался обновить Виндовс 10 с помощью помощника по установке Виндовс10 от Майкрософт.Не могу сказать,что Виндовс обновилась.Зато с указанного времени выше и до 21часа не удалось закончить обновление Виндовс.С моего трафика интернет ресурса забрано почти 4Гб .Скачивание не было завершено ещё и 26ноября утром.Отключился.Очевидночто помощник не помог,трафик снял.В разделе Параметры так и не смог включить Защитника Виндовс.Первую версию Виндовс10 скачивал в сентябре 2015г.Обновлением системы думал,что заработает тач-пад,раздача Вай-Фай с ноутбука и ряд кнопок на ноутбуке. Может кто подскажет по моим проблемам.
Добрый день. Установила windows 10 официально.
Теперь есть проблемы с фотошопом. До установки все было нормально, а теперь все мигает, дергается, не растягивается и прочее. Что сделать?
Спасибо.
Скачивал Win10. Большинство драйверов не подошли. Отсутствует драйвер для сетевого контроллера. wi-fi не обнаруживается. Карты памяти micro sd не видит. В «магазине» нет программ открывающих тот или иной формат, например rar. В общем снёс.