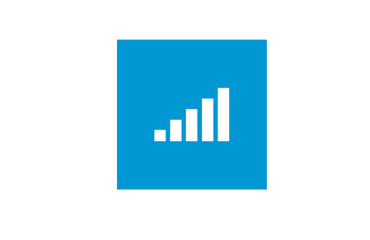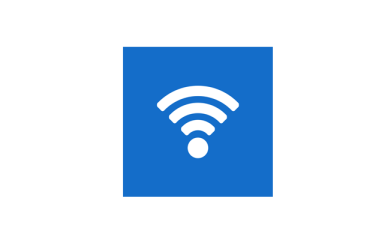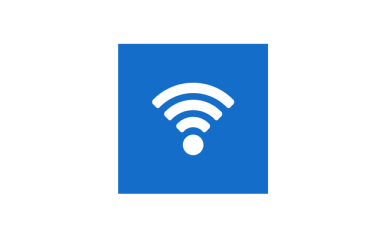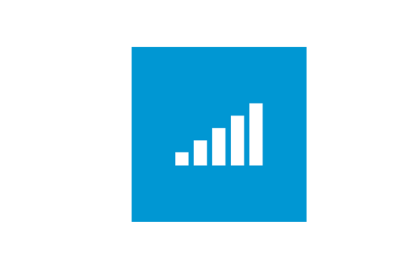 [vc_column_text width=»1/1″ el_position=»first last»]
[vc_column_text width=»1/1″ el_position=»first last»]
В наше время представить жизнь без Интернета практически невозможно. И одной из главных его составляющих является беспроводная сеть Wi-Fi. Раньше всем казалось, что Интернет-подключение через сетевой кабель – это надежно, быстро и недорого. Сейчас это мнение не изменилось, но конкурент в лице Wi-Fi приобрел куда больше поклонников.
Людям проще подключить к сети Интернет через Wi-Fi соединение, нежели искать провод, затем вставлять его в специальные разъемы и только потом делать то, что задумалось. Взять тот же ноутбук или телефон. Эти устройства обладают встроенными модемами, которые позволяют подключаться к Интернет в мгновение ока, достаточно знать пароль к выбранной сети.
За последние годы появился такой стереотип, что Wi-Fi нет смысла выключать, ведь он может понадобиться в самое неожиданное время. Спорить с этим нет смысла, но если желание выключить Wi-Fi на том же ноутбуке появилось, мы расскажем, как это сделать правильно.
Инструкция
В каждом ноутбуке есть сочетание горячих клавиш, после нажатия которых все сетевые подключения обрываются. Но это вы лишь запретили ноутбуку доступ к Wi-Fi, а не отключили его. Для того, чтобы полностью выключить Wi-Fi на ноутбуке необходимо выполнить следующие действия:
- зайти в Центр управления сетями, и общим доступом;
- после входа туда найти надпись «Изменение параметров адаптера» и кликнуть по ней левой кнопкой мыши;
- мы увидим перечень всех доступных подключения. Среди них необходимо найти то, которое помечено как «Беспроводное». Кликнув по нему правой кнопкой мышки и выбрав пункт «Отключить», он обычно располагается первым в открывшемся окне, вы выключите Wi-Fi на своем ноутбуке.
Чтобы проверить действительно ли Wi-Fi не работает, обратите свое внимание на пиктограмму сетевых подключений, что находится в трее. Там вы должны увидеть иконку сети, перечёркнутую красным крестиком.
Для включения беспроводного подключения выполните все те же действия, только вместо «Отключить» нажмите «Включить».
[/vc_column_text] [vc_column width=»1/2″ el_position=»first»] [vc_toggle title=»Роутер не работает после грозы» open=»false» width=»1/1″ el_position=»first last»]Расскажем, почему после грозы не работает роутер.
[/vc_toggle] [/vc_column] [vc_column width=»1/2″ el_position=»last»] [vc_toggle title=»Компьютер не видит роутер» open=»false» width=»1/1″ el_position=»first last»]Расскажем, что делать если компьютер не видит роутер по сети.
[/vc_toggle] [/vc_column]