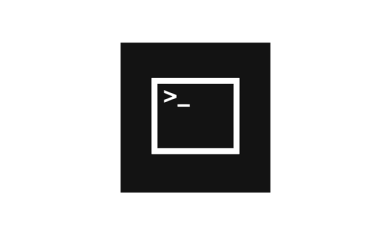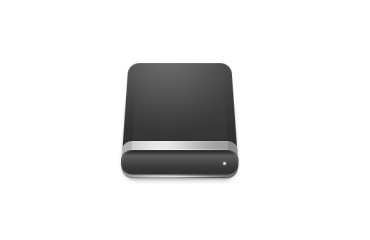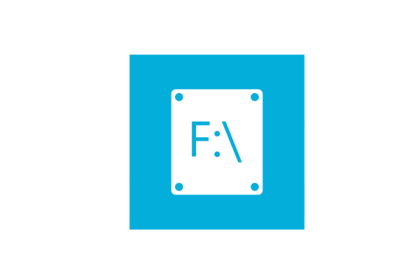 [vc_column_text width=»1/1″ el_position=»first last»]
[vc_column_text width=»1/1″ el_position=»first last»]
Процесс подключения жесткого диска несложен, его может выполнить любой пользователь. При покупке компьютерных комплектующих желательно проверять, не имеют ли они механических повреждений, царапин и др. Это нужно сделать в магазине, до оплаты товара.
Для начала посмотрите, какие свободные интерфейсы есть на системной плате вашего ПК. Это могут быть разъем типа IDE или SATA (1, 2 или 3). Затем проверьте разъемы на блоке питания. Если разъемы платы и винчестера не совпадают, можно приобрести переходник с IDE на SATA.
Этапы подключения жесткого диска
Питание компьютера необходимо отключить, затем снять крышку системного блока, открутив болты. Найдите отсек для жесткого диска и посмотрите, в каком наилучшем положении можно его зафиксировать.
Устройство может крепиться с помощью болтов или специальных направляющих, это зависит от корпуса компьютера. В первом случае необходимо вставить жесткий диск в отсек и прикрутить болтами с боков. Во втором – нужно вставить винчестер по направляющим и закрепить обычными винтами.
Затем нужно выполнить процесс подключения питания. Проверьте надежность соединения кабеля питания с гнездом. Вставьте кабель SATA одной стороной в разъем материнской платы, другой – в винчестер, проверив, чтобы маркировка разъемов была соответствующей. При этом провода нужно постараться спрятать внутри, чтобы они не мешали и было больше свободного места.
Как подключить второй жесткий диск
Для того, чтобы подключить второй жесткий диск, сначала выберите место, где он будет находиться. Рекомендуется устанавливать его на некотором расстоянии от первого, коме того, лучше подключить кулер, с целью охлаждения обоих винчестеров. Второй диск подключается так же, как первый.
Если у вас жесткий диск старой модели, нужно использовать специальную перемычку (джампер), для того, чтобы компьютер смог определить, какое устройство будет главным (Master), а какое – второстепенным (Slave). Главным обычно делают более мощный и превосходящий по размеру диск.
Для подключения внешнего устройства нужно использовать разъем USB. Если интерфейс имеет маркировку USB 3.0, вставьте его строго в соответствующий разъем, проверив обозначение; если же тип подключения – USB 2.0, можете подключить к более удобному порту этого вида.
[/vc_column_text] [vc_column width=»1/2″ el_position=»first»] [vc_text_separator title=»Компьютерная помощь» title_align=»separator_align_center» width=»1/1″ el_position=»first last»] [vc_cta_button title=»какой антивирус лучше устанавливать» href=»https://windows-9.net/viruses-and-antivirus-software-windows-10.html» color=»wpb_button» size=»btn-large» icon=»wpb_chart» target=»_self» position=»cta_align_bottom» width=»1/1″ el_position=»first last»] [vc_cta_button title=»пропал интернет — причины, что делать» href=»https://windows-9.net/lost-internet-connection.html» color=»wpb_button» size=»btn-large» icon=»wpb_binocular» target=»_self» position=»cta_align_bottom» width=»1/1″ el_position=»first last»] [/vc_column] [vc_column width=»1/2″ el_position=»last»] [vc_text_separator title=»Советы по ремонту ПК» title_align=»separator_align_center» width=»1/1″ el_position=»first last»] [vc_cta_button title=»как выбрать веб камеру для компьютера» href=»https://windows-9.net/select-webcam-pc.html» color=»wpb_button» size=»btn-large» icon=»wpb_chart_pie» target=»_self» position=»cta_align_bottom» width=»1/1″ el_position=»first last»] [vc_cta_button title=»какую флешку выбрать для компьютера» href=»https://windows-9.net/pc-fleshka.html» color=»wpb_button» size=»btn-large» icon=»wpb_balloon» target=»_self» position=»cta_align_bottom» width=»1/1″ el_position=»first last»] [/vc_column]