 [vc_column_text width=»1/1″ el_position=»first last»]
[vc_column_text width=»1/1″ el_position=»first last»]
Будильник для компьютера на Windows сегодня является просто незаменимой вещью, которая вовремя напомнит о важных и неотложных делах. Вам достаточно скачать будильник на компьютер и можно спокойно заниматься работой или развлечениями, забыв о времени, ведь Alarm выполнит свою функцию и звуковым сигналом сообщит о предстоящей встрече или необходимом деле.
Конечно, можно воспользоваться телефоном или часами, но раз уж мы работаем именно за ПК или ноутбуком, не лишним будет узнать, как на компьютере поставить будильник.
Программа Alarm Clock
Остановим свое внимание на одной из самых распространенных утилит, которая выполняет нужные нам функции, — это программа Alarm Clock. Данный будильник на компьютер скачать бесплатно можно прямо с нашего сайта по этой ссылке: Download Alarm.
- Сохраните файл установки будильника у себя на компьютере и запустите его двойным щелчком.
Данная программа-будильник на компьютер устанавливается, как и все остальные утилиты, ее установка не отличается какими-либо сложными командами.
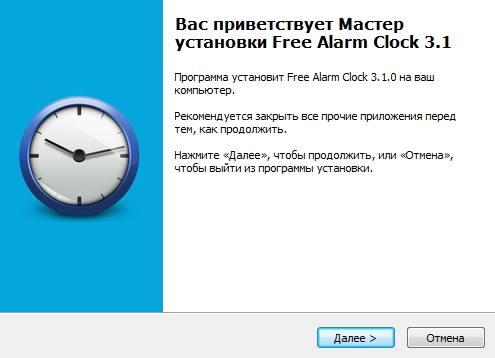 Везде нужно жать «ДА» и команду «Далее». В последнем окошке установки лучше убрать имеющуюся галочку, чтобы сайт разработчика лишний раз не беспокоил вас своим открытием.
Везде нужно жать «ДА» и команду «Далее». В последнем окошке установки лучше убрать имеющуюся галочку, чтобы сайт разработчика лишний раз не беспокоил вас своим открытием.
Как и все стандартные программы, будильник для windows 7 — 10 осуществит запуск сразу же после установки, если же по каким-то причинам это не произойдет – просто нажмите ярлык программы, расположенный на рабочем столе.
Настраиваем будильник для компьютера
Сейчас необходимо выполнить действия по установке определенного времени будильника непосредственно в самой программе. Первое действие – жмем имеющуюся там кнопку «Добавить».
После этого – задаем нужное время, осуществляем выбор дня недели и количество проигрываний сигнала, а также мелодию звонка. Это минимальные действия, которых будет достаточно для того, чтобы будильник выполнил свою функцию. Завершаем их нажатием кнопки «ОК».
Имеющийся будильник также несложно и удалить, нажатием клавиши «Удалить», которая расположена в главном окошке программы.
Если же некоторые заданные сигналы необходимо выключить на какое-то время, необязательно их удалять – просто уберите имеющиеся напротив ненужных вам вариантов галочки. Точно такими же нехитрыми действиями можно активизировать нужное время будильника.
Учтите, что если компьютер будет выключен полностью, то будильник не сработает, а вот если он будет находиться в «спящем режиме», тогда программа обязательно подаст необходимый сигнал. Для этого просто не выключайте компьютер, а вручную переведите его в «спящий режим».
[/vc_column_text] [vc_column width=»1/2″ el_position=»first»] [vc_cta_button title=»почему не работает wifi на windows 8″ href=»https://windows-9.net/windows-8-wifi-ogranicheno-reshaem-problemyi-s-nastroykoy-tochki-dostupa.html» color=»wpb_button» size=»btn-large» icon=»wpb_chart» target=»_self» position=»cta_align_bottom» width=»1/1″ el_position=»first last»] [vc_cta_button title=»гаджеты для windows 10 скачать на пк» href=»https://windows-9.net/windows-10-gadgets» color=»wpb_button» size=»btn-large» icon=»wpb_binocular» target=»_self» position=»cta_align_bottom» width=»1/1″ el_position=»first last»] [/vc_column] [vc_column width=»1/2″ el_position=»last»] [vc_cta_button title=»горячие клавиши windows 7 — где они?» href=»https://windows-9.net/nastroyka-goryachih-klavish-windows-7.html» color=»wpb_button» size=»btn-large» icon=»wpb_chart_pie» target=»_self» position=»cta_align_bottom» width=»1/1″ el_position=»first last»] [vc_cta_button title=»windows 10 — отзывы реальных юзеров» href=»https://windows-9.net/windows-10-otzyvy-reviews-testimonials.html» color=»wpb_button» size=»btn-large» icon=»wpb_balloon» target=»_self» position=»cta_align_bottom» width=»1/1″ el_position=»first last»] [/vc_column]
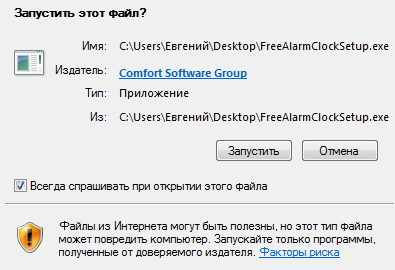
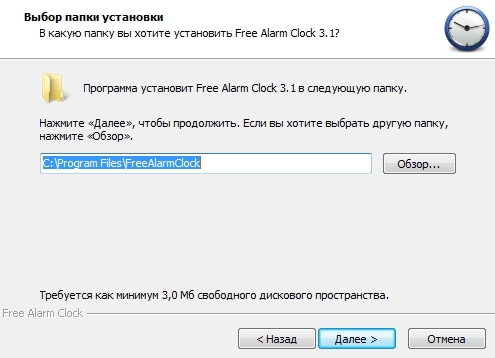
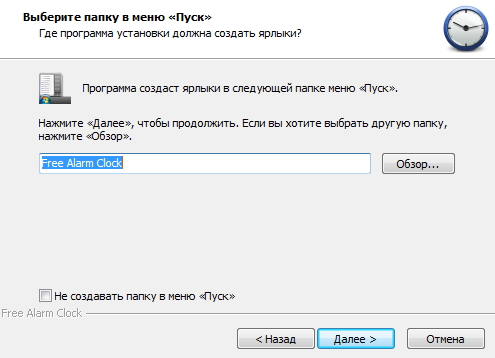
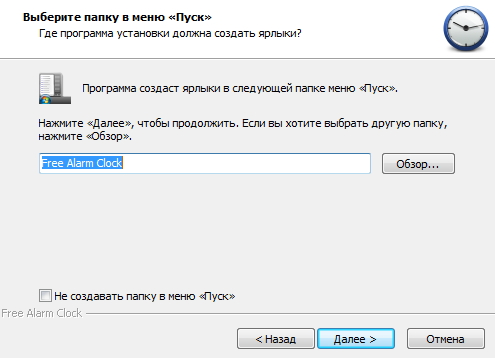

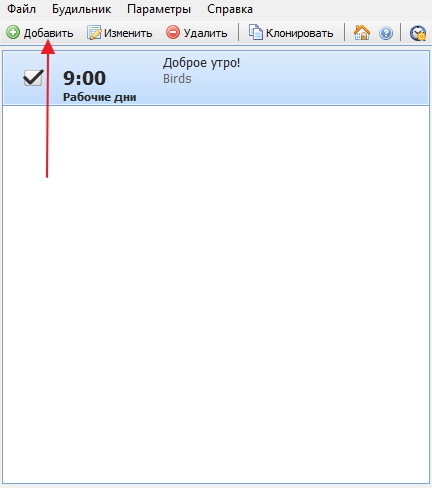
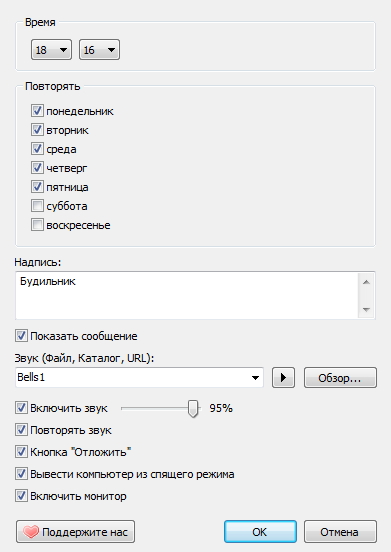
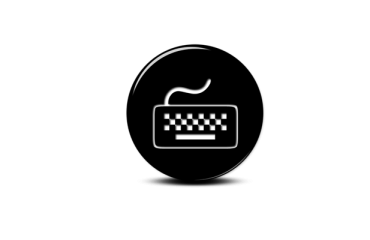

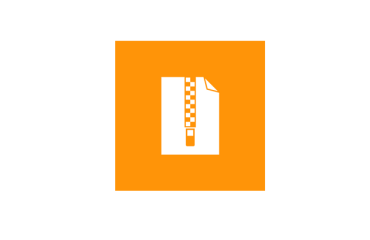
Будет ли работать данный будильник на ноутбуке находящимся в «спящем» режиме, но при закрытой крышке с экраном?
Установил, все работает. Проверю завтра включит ли комп утром)
Наконец-то нашёл нормальный будильник который выводит из спящего режима, благодарю!
Спасибо
Здравствуйте! спасибо за будильник, подскажите, пожалуйста, ставлю мелодию на проигрывание = 5мин, а играет всего = 3-5сек, может я что-то не так делаю?
Если поставит на «СОН» Будильник сработает ?
Здравствуйте, Виктор. При настройке будильника нужно поставить галочку рядом с «Вывести из спящего режима»
Здравствуйте. Подскажите, пожалуйста, какие настройки надо сделать на ноутбуке чтобы будильник «выводил» со спящего режима? Если это возможно конечно.
зайди в настройки ноута, в питания и отключи спящий режим и всё,только так
Скачал будильник, установил на windows 7, все работает. Спасибо!
Скачал и поставил себе на комп будильник. У меня windows 7 — работает нормально, по утрам теперь меня птички будят 🙂
Скажите, а как установить этих самых птичек? Мой будильник воспроизводит мелодию. Она красивая, но я желаю птичек!
Елена! Мелодия с птичками называется Flute. А вообще, там есть возможность выбрать любой файл с музыкой на вашем компьютере и установить его на воспроизведение.
Елена, мелодию будильника выбираете в настройках: мЕНЮ НАВЕРХУ-БУДИЛЬНИК-ИЗМЕНИТЬ