
Чтобы правильно настроить аудиотехнику на ноутбуке или компьютере нужно, во-первых, внимательно осмотреть звуковую карту. Такие карты могут быть либо интегрированы в материнскую плату вашего компьютера или ноутбука, либо могут быть выведены в отдельный самостоятельный модуль, соединяющийся с компьютером посредством USB-кабеля.
Перед тем, как настроить на Windows 7 микрофон с наушниками, вне зависимости от того, внешняя или внутренняя звуковая карта у вас установлена, необходимо отыскать на ней пару 3.5 миллиметровых гнезд, предназначенных для включения наушников и микрофона. Как правило, под наушники отводят черное или зеленое гнездо, а под микрофонный вход – красное.
Важная информация по настройке микрофона
Также определить принадлежность конкретного гнезда можно по фигуркам, иконками и англоязычным сокращенным буквенным обозначениям: «Mic», «Headphones» и т. п.
Отыскав подходящие провода в наушниках с микрофоном, у вас не должно остаться ни единого вопроса или сомнения в правильности соединения. Помимо стандартных компьютерных наушников с микрофоном встречаются отдельные студийные микрофоны электродинамического типа, которые в большинстве случаев подключаются через специальный предусилитель со встроенным корректором.
Поэтому перед покупкой и настройкой Windows 7 проконсультируйтесь со специалистом, как именно микрофон должен соединяться с компьютером: через предусилитель с «Кроной» или напрямую. Этим вы избавите себя от множества проблем с настройкой. Итак, после настройки аппаратной части предлагаем узнать, как настроить наушники с микрофоном на windows 7 средствами самой операционной системы.
Как настроить на Windows 7 микрофон
- Заходим в меню «Пуск» и выбираем «Панель управления».
- Проставляем режим отображения значков «Крупные значки».
- Настройка микрофона на windows 7 продолжается кликом по пункту «Звук»
- Переходим на вкладку «Запись» и выбираем наше звуковое устройство – «Встроенный микрофон».
- Далее кликаем по кнопке свойства и выбираем вкладку «Прослушать».
В обязательном порядке подключаем наушники и проставляем галочку в квадратике, который расположен напротив «прослушивать с данного устройства».
Если наушники не подключить, то пойдет жуткий фон и писк, который будет только нарастать. А в наушниках никакой ненужной генерации не должно пойти, и вы должны лишь слышать собственный голос с определённой задержкой.
Если вам покажется что ваш голос слышно чересчур громко или тихо, то это можно легко исправить на вкладке «Уровни», где можно проставить усиление микрофона, а также уровень. Мы не рекомендуем ставить усиление выше +20 дБ, иначе возникнут нежелательные наводки.
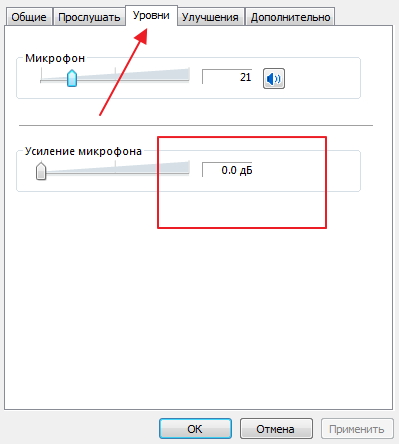 Вот, пожалуй и все, теперь вы в курсе, как настроить микрофон на ноутбуке или персональном компьютере с установленной windows 7, а когда отзывы windows 10 станут хоть немного лучше, обещаем вам помочь с настройкой микрофона на этой операционке.
Вот, пожалуй и все, теперь вы в курсе, как настроить микрофон на ноутбуке или персональном компьютере с установленной windows 7, а когда отзывы windows 10 станут хоть немного лучше, обещаем вам помочь с настройкой микрофона на этой операционке.

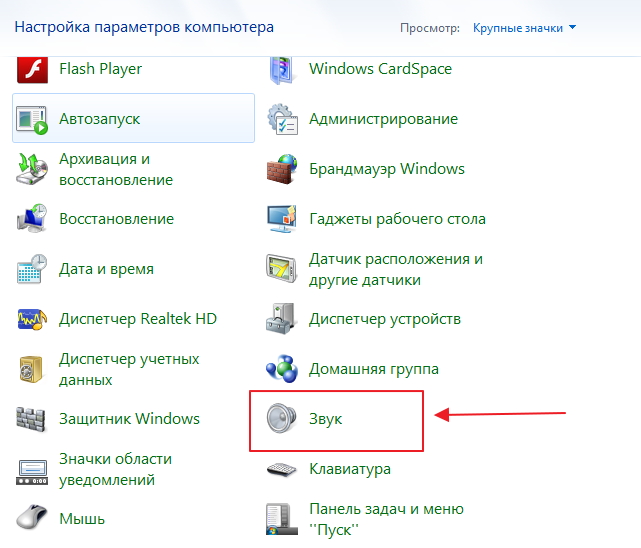
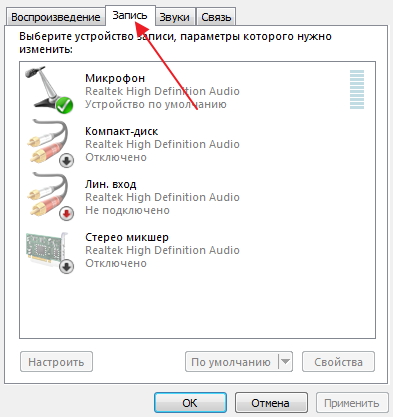

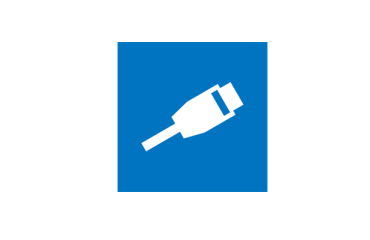

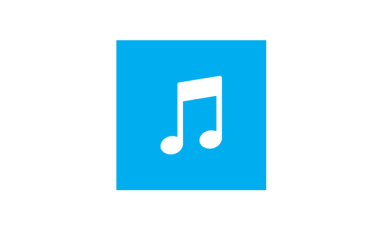
Cпасибо! Всё работает.
нет у меня там ползунка с усилением микрофона. Как его усилить? Еле слышно что говорю
подключил к компу удивился, что звук очень слабый. Вроде все на мах. Может надо что-то настроить?
Всё сделала так, как написано. Просто шум и гул в наушниках. Не знаю, что делать.
шум при работе микрофона
Спасибо, все настроил!
Проблема в меню последнего скрина ползунок «Микрофон» постоянно спадаёт к 0%. Как зафиксировать что-бы стояло на одном уровне?
Всё сделала так,как написано.Пару раз микрофон работал,теперь снова просто шум и гул в наушниках.Не знаю,что делать.Не понимаю.
Купил хорошие наушники,солидной фирмы. Но подключив к компу удивился, что звук очень слабый. Вроде все на мах. Может надо что-то настроить?