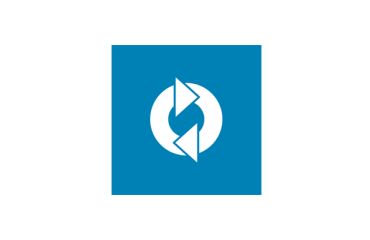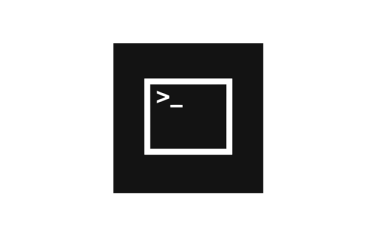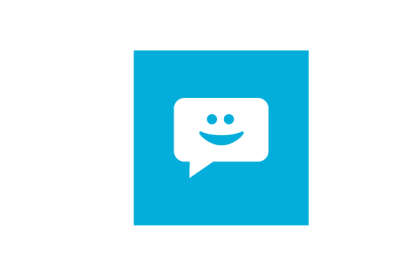 [vc_column_text width=»1/1″ el_position=»first last»]
[vc_column_text width=»1/1″ el_position=»first last»]
Каждый обычной пользователь легко может установить приветствие на windows 7, для того, чтобы слышать голос в режиме аудио или комментарии каких-либо действий.
Установка приветствия на windows 7 не требует никакого ПО, достаточно открыть утилиту Блокнот. Добавляемый текст воспринимается утилитой тогда, когда он написан на английском языке. Например, вы хотите услышать при включении компьютера голосовое сообщение.
Открываем Блокнот и вбиваем в него следующие английские слова:
Dim speaks, speech
Speaks=»в этих кавычках вы набираете слова, которые хотите услышать, обязательно на английском, например: Goodafternoon, Alexander! I wish you luck.»
Set speech=CreateObject(«sapi.spvoice»)
speech. Speak speaks
Данный файл может сохраниться, имея такое расширение и имя, какое вам угодно. Если вы сделали все правильно, при открытии файла вы услышите написанный в нем текст. Откройте через кнопку Пуск вкладку Автозагрузка и переместите файл туда. Выполните перезагрузку компьютера. После этой операции вы должны услышать свой текст.
Отладка голосовых параметров
При желании, вы можете настроить желаемую громкость, скорость, а также тембр голосового сообщения. Для этого можно применить два способа: через экранного диктора и с помощью специальных команд.
Настройка через экранного диктора
Откройте окно Выполнить (Windows R) и вбейте команду narrator. Во всплывшем окне экранного диктора найдите голосовые настройки. Внимательно прочитайте параметры настроек и выполните такие, какие сочтете нужными. После этого подтвердите действия.
Отладка с применением команд
Можно выполнить настройки, применяя команды VBS
Например:
with speech
Set .voice = .getvoices.item(0)
.Volume = 100
.Rate = 0
End with
Значения нескольких других команд:
.Volume = Громкость
.Rate = скорость воспроизведения
.Voice = нужный вам голос (если их несколько)
.Pause = пауза
[/vc_column_text] [vc_column width=»1/2″ el_position=»first»] [vc_toggle title=»Обзор нового архиватора WinArc» open=»false» width=»1/1″ el_position=»first last»]Поговорим о преимуществах нового архиватора WinArc.
[/vc_toggle] [/vc_column] [vc_column width=»1/2″ el_position=»last»] [vc_toggle title=»Полное выключение WiFi на ноутбуке» open=»false» width=»1/1″ el_position=»first last»]Расскажем, как полностью выключить Wi-Fi на ноутбуке.
[/vc_toggle] [/vc_column]