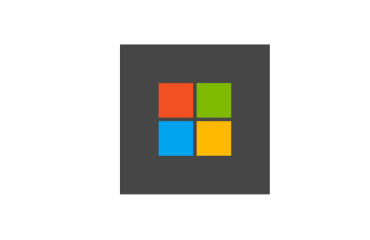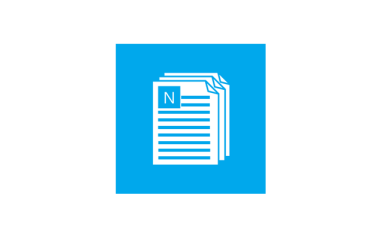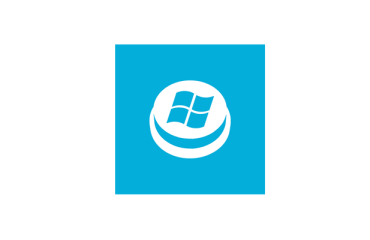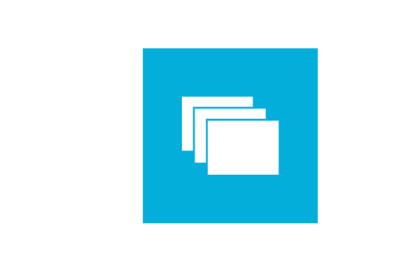
Если вы являетесь пользователем с одним монитором, — несколько виртуальных рабочих столов на экране могут стать для вас очень удобным решением. Хотя разработки Microsoft и поддерживали эту функцию ранее, для операционной системы Windows 10 мы рассматриваем несколько рабочих столов уже в качестве основной функции.
В Windows 10 Pro Insider Preview вы можете быстро и легко добавлять, казалось бы, неограниченное количество виртуальных рабочих столов, благодаря новой панели задач. К сожалению, многопользовательские функции Windows 10 по-прежнему очень ограничены — вы не можете перетаскивать программы между различными экранами, вы не имеете возможности менять обои для отдельных рабочих столов и вам не доступен быстрый переход на конкретный экран.
Добавление рабочего стола
Чтобы добавить виртуальный рабочий стол в windows 10, откройте новую панель задач, нажав кнопку «Просмотр задачи» (два перекрывающихся прямоугольника) на панели задач или нажав клавишу Windows + Tab. На панели «Просмотр задачи» нажмите «Новый рабочий стол», чтобы добавить виртуальный рабочий стол. Если у вас есть два или более рабочих столов, которые уже открыты, кнопка «Добавить рабочий стол» появится в виде серой плитки с символом плюса.
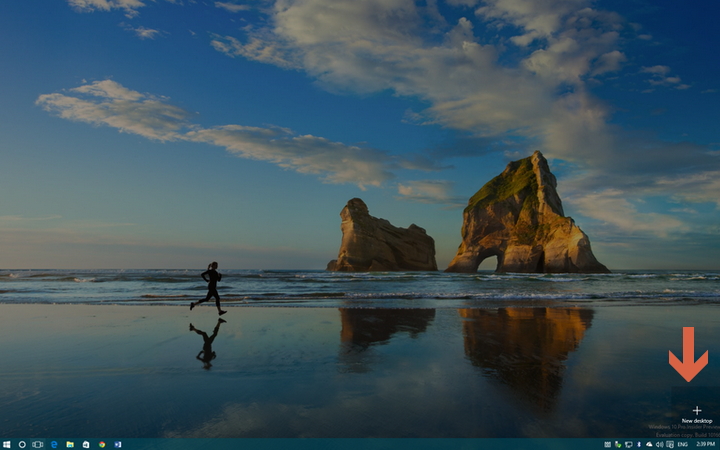
Вы также можете быстро добавить рабочий стол без входа в панель задач с помощью сочетания клавиш Windows Key + Ctrl + D.
Переключение между рабочими столами
Чтобы переключаться между виртуальными рабочими столами, откройте панель задач и щелкните на рабочем столе, на котором вы хотите переключиться. Вы также можете быстро переключать рабочие столы, не входя в панель задач, используя быстрые клавиши Windows Key + Ctrl + Стрелка влево и Windows Key + Ctrl + Стрелка вправо.
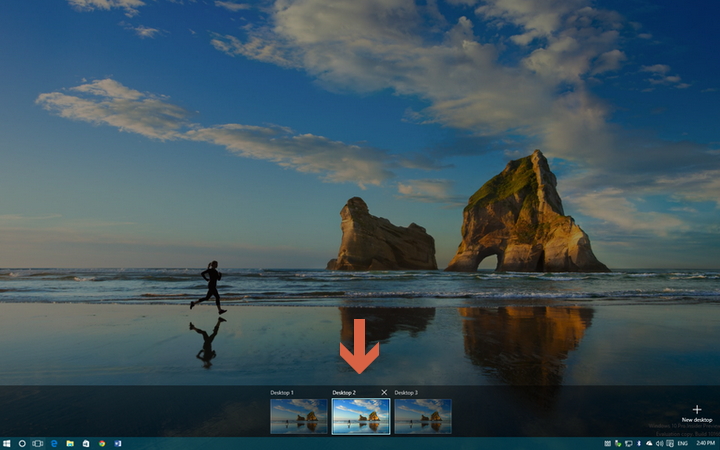
На данный момент вы можете добавить неограниченное количество виртуальных рабочих столов — я остановился на 368, но, похоже, не существует способа быстро переключиться на определенный рабочий стол, не задействуя всех их с помощью сочетаний клавиш. На панели «Просмотр задачи» отображается только девять рабочих столов за раз и отсутствует функция прокрутки, что, скорее всего, является ошибкой, которая будет исправлена в окончательной версии Windows 10.
Перемещение окон между рабочими столами в windows 10
Чтобы переместить окно с одного рабочего стола на другой, сначала нужно открыть панель задач и навести курсор на рабочий стол, содержащий окно, которое вы хотите переместить. Появятся окна на этом рабочем столе. Найдите нужное окно, щелкните его правой кнопкой мыши и выберите «Переместить в» и выберите рабочий стол, на который вы хотите переместить окно.
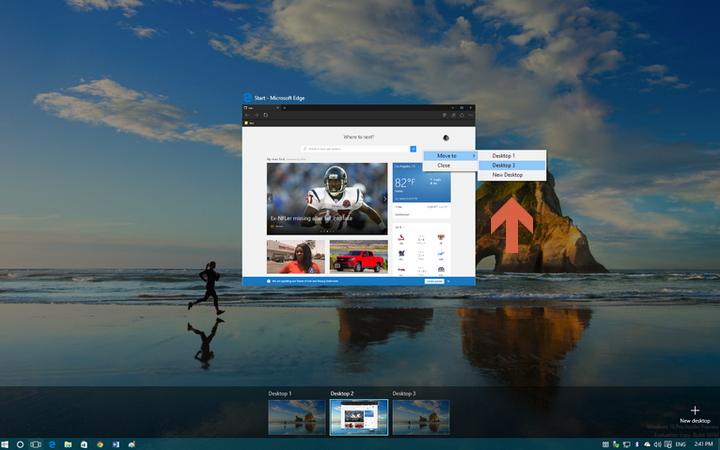
В сборке 10166 Microsoft добавила возможность перетаскивания окон — вы можете захватить окно, которое хотите переместить, и перетащить его на нужный рабочий стол.
Закройте рабочий стол
Чтобы закрыть виртуальный рабочий стол в windows 10, откройте панель задач и наведите курсор на рабочий стол, который вы хотите закрыть. В правом верхнем углу появится маленькая иконка X. Нажмите X, чтобы закрыть рабочий стол.
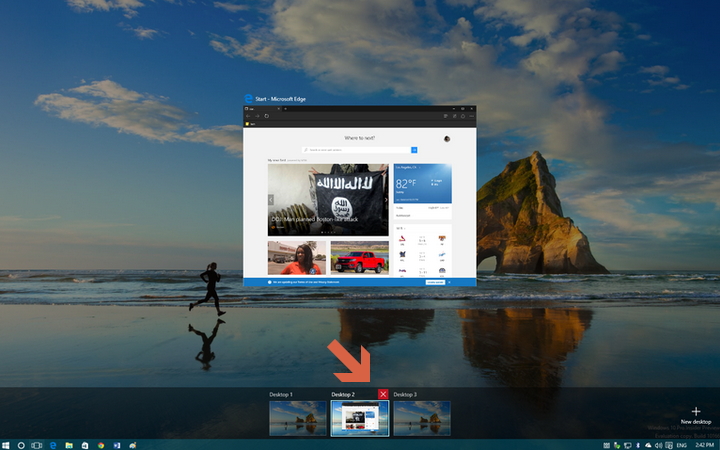
Вы также можете закрыть рабочие столы, не входя в панель задач, с помощью сочетания клавиш Windows Key + Ctrl + F4 (это приведет к закрытию рабочего стола, на котором вы сейчас находитесь).
Примечание редактора: данная инструкция опубликована для того, чтобы отразить новую информацию о Windows 10 Pro Insider Preview Build 10166, предлагаем посетить наш путеводитель по windows 10.