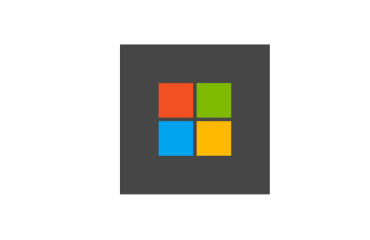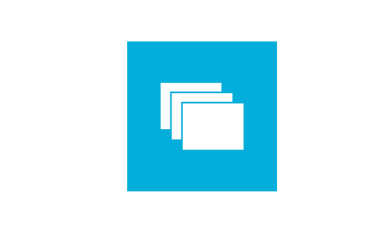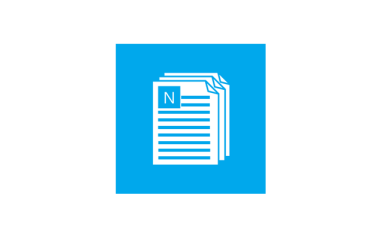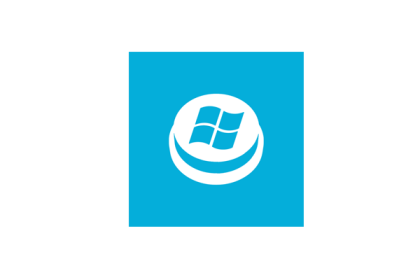
С выходом операционной системы Windows 10 Microsoft вернула кнопку «Пуск» на свое законное место, однако новое меню приготовило пользователям несколько сюрпризов. Как использовать и персонализировать меню, чтобы оно работало лучше всего именно для ваших задач?
Если вы успешно и без сбоев установили Windows 10 на компьютер, после загрузки системы нажмите кнопку «Пуск». Вам откроется совершенно новое и непривычное стартовое меню с гибридным подходом. Слева появится знакомый столбец меню с ярлыками приложений и настроек. Справа отобразится экран с множеством плиток для быстрого перехода к приложениям Windows прямо из меню.
Нажмите «Все приложения» слева, и Windows отобразит все приложения, установленные на вашем ПК. Чтобы открыть это приложение или настройку, нажмите любой ярлык слева. Нажмите любую плитку справа, чтобы открыть определенное приложение Windows, например Mail, Calendar или News.
Как найти приложение, файл или другой объект? Просто введите свое слово или фразу в поле поиска, и появится список предложений.
Как отключить или перезагрузить Windows? Нажмите кнопку «Питание» в нижней части левой колонки, и Windows, по крайней мере, отобразит параметры «Завершение работы и перезагрузка». Как заблокировать свой компьютер или выйти из своей учетной записи? Щелкните правой кнопкой мыши имя вашей учетной записи в верхней части меню, и вы увидите меню с тремя вариантами: Изменить изображение учетной записи, Заблокировать и Выйти.
Персонализация меню Пуск
Хорошо, теперь предположим, что вы хотите изменить или персонализировать меню «Пуск». Здесь поможет ваша правая кнопка мыши. Например, вы хотите добавить Проводник в качестве плитки в правой части меню. Щелкните правой кнопкой мыши ссылку Проводник и выберите «Вставить в меню». Справа отображается панель для Проводника. Может быть, вы хотите добавить Проводник на панель задач? Щелкните правой кнопкой мыши ссылку «Проводник» и выберите «Закрепить на панели задач».
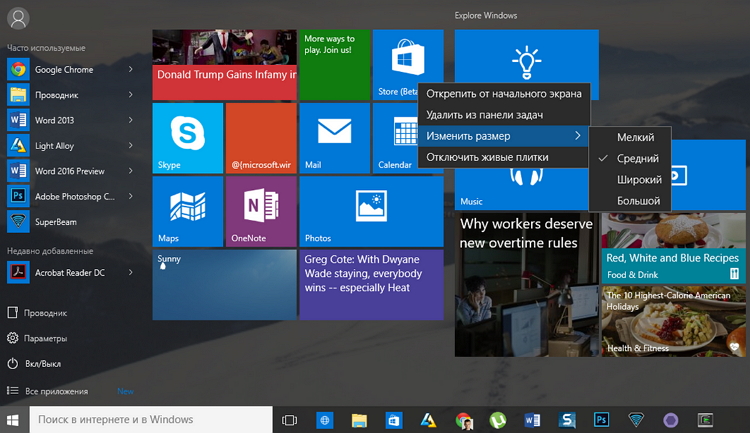
Предположим, вы хотите управлять определенными приложениями. Нажмите «Все приложения». Щелкните приложение правой кнопкой мыши и вы обычно увидите четыре параметра: «Открыть», «Удалить», «Привязать к начальному экрану» (или «Открепить от начального экрана», если приложение уже настроено как фрагмент), «Закрепить на панели задач» (или «Открепить от панели задач», если Приложение уже существует). Просто выберите нужный вариант.
ОК, следующий шаг. Предположим, вы хотите управлять панелями, которые отображаются в правой части меню. Щелкните правой кнопкой мыши определенный фрагмент, и появится меню с определенными вариантами: «Открепить от начального экрана», «Закрепить на панели задач» и «Изменить размер». Большинство приложений также имеют опцию «Удалить».
Изменяя левый столбец и правый столбец, вы можете легко контролировать, сколько вы хотите придерживаться стандартного меню «Пуск», и сколько вы хотите задействовать в разделе «Начальный экран».
Есть вопросы по windows 10? Предлагаем вашему вниманию наш путеводитель по этой операционной системе.