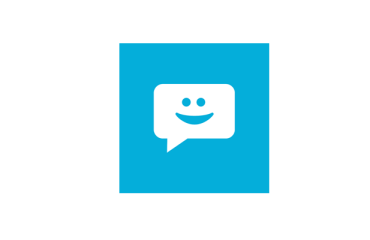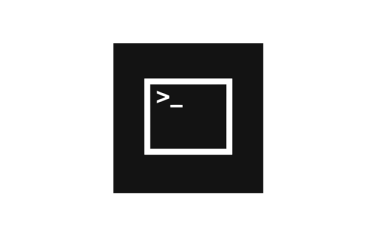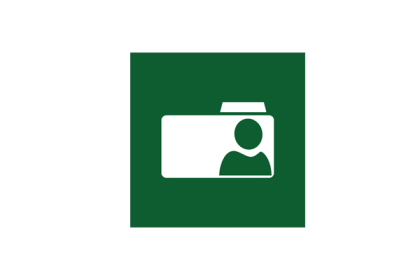 [vc_column_text width=»1/1″ el_position=»first last»]
[vc_column_text width=»1/1″ el_position=»first last»]
Возможность дать доступ к файлам в Windows 7 существует только в расширенной версии, в остальных доступ можно только получать.
С помощью меню Пуск заходим в Свойства компьютера. Вначале проверяем, что оба ПК находятся в одной рабочей группе. В панели управления находим Центр управления сетями и кликаем на вкладку изменения дополнительных параметров доступа. Во вкладке доступа к общим папкам необходимо включить общий доступ для сетевых пользователей.
Как дать доступ к папкам всем пользователям
Если вам нужно, чтобы все желающие пользователи имели доступ к папкам, отключите защиту с паролями. Чтобы это сделать, в изменениях параметров доступа найдите строку отключения доступа с парольной защитой и поставьте напротив нее галочку. Подтвердите изменения.
В системе Windows XP открываем Мой компьютер. Во вкладке с именем компьютера смотрим название рабочей группы. С помощью кнопки изменения открываем соответствующую вкладку и вписываем новое имя группы, после чего сохраняем. Указанное имя на всех ПК с общим доступом должно совпадать.
После этих действий в локальной сети компьютера вы должны видеть список ПК, входящих в данную сеть.
Для открытия доступа к папкам, с помощью контекстного меню войдите в свойства выбранной папки. Затем, во вкладке общего доступа найдите Расширенные настройки и кликните по ним. В появившемся окне введите название папки и подтвердите действия.
Открытие общего доступа к принтеру
- Через меню Пуск входим во вкладку Устройства и принтеры.
- Кликаем на установленный принтер, затем заходим в его настройки.
- В открывшемся окне находим Доступ и ставим галочку, разрешающую общий доступ. Затем вбиваем сетевое имя в строчку ниже.
- Теперь, зайдя в локальную сеть, вы должны увидеть, что к принтеру имеют доступ все ПК сети.
- После этого на другом компьютере войдите в сетевое окружение и найдите вкладку Отображать ПК рабочей группы.
-
Для установки драйверов, сделайте два клика по изображению принтера и они будут скачаны с другого ПК автоматически.